Logging in
MCRA requires logging in with a valid user account and a password. In addition, two-factor authentication is required for the MCRA production environment on RIVM.
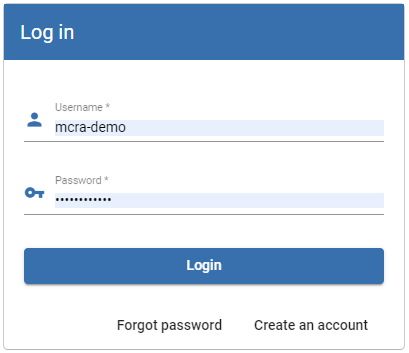
Figure 4 The MCRA login dialog
After you enter your name and correct password and click on ‘Login’, you will need to enter a 6-digit security code which is required for two-factor authentication. You will receive this security code using a so-called authenticator app on a (mobile) device.
Setting up two-factor authentication
If you log in for the first time and/or have not set up two-factor authentication for your account, you are presented with the following screen.
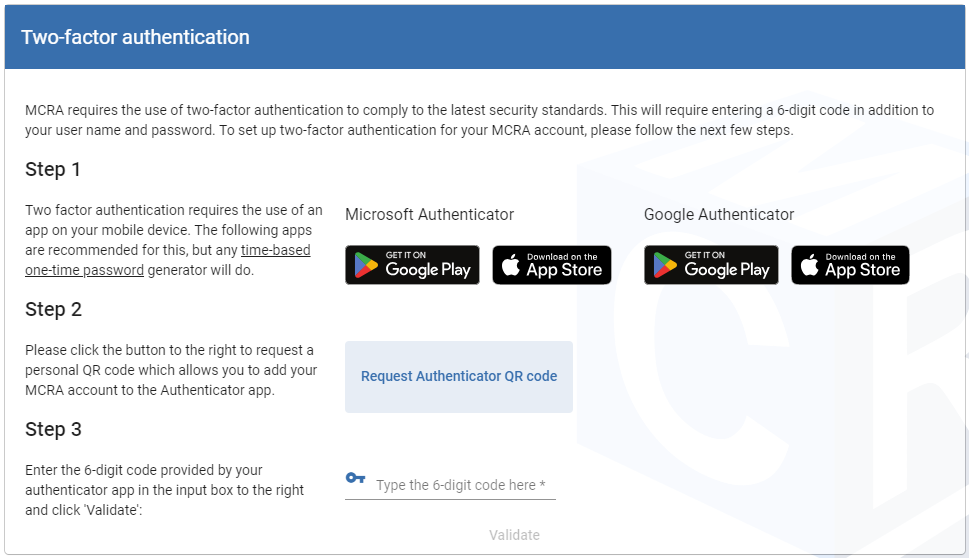
Figure 5 Set up two-factor authentication
Setting up two-factor authentication for your account consists of the following steps:
Install an authenticator app on your device, to do so use one of the links on the page to install the desired app on your device. See the next paragraph for a list of commonly used apps.
Request the authenticator QR code for your account. You will receive an email containing the personal QR code which is needed to register your MCRA account in the authenticator app. Once this is done, your authenticator app will show a 6-digit number you need to log in to MCRA.
Authenticator apps
Two factor authentication requires the use of an app on your (mobile) device. The following authenticator apps are commonly used to log in to systems which require two-factor authentication.
Use one of the links below to navigate to the website where you can install the app of your choice. Note that there are many other apps offering time-based one-time password authentication, simply search for two-factor (2FA) apps in your favourite search engine.
Google Authenticator
Microsoft Authenticator
Windows app: 2Fast Authenticator
Request an authenticator QR code
When you request the authenticator QR code, the following screen appears:
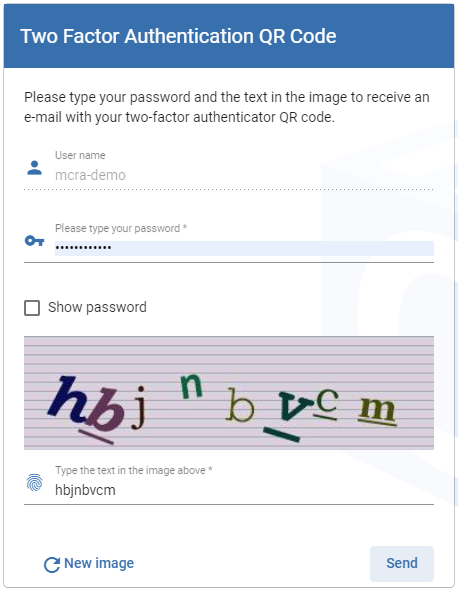
Figure 6 Request your personal two-factor QR code
Here you need to type your password and a verification code. Click the ‘Send’ button to finish the request. You will receive an email containing your personal QR code
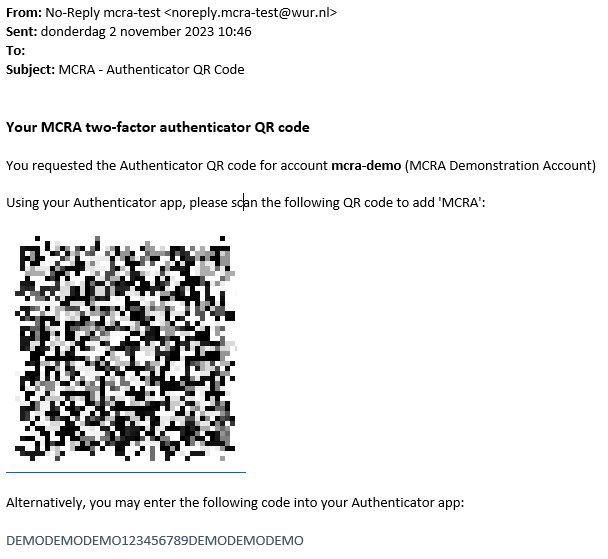
Figure 7 QR code email example
The image above shows an example of a QR code email. The Authenticator app allows you to add an account and scan the QR code. Alternatively, a readable code is also given as a way to add the account to your authenticator app.
After the authenticator has been set up correctly, you can return to the MCRA login screen and log in using your user name and password, and continue to enter the 6-digit code you get from your authenticator app to access MCRA.
If you should somehow lose your QR code, you can always request to send it to your email address using the ‘I lost my authenticator code’ button on the two-factor authentication page.