Data repository
The data used for the modelling actions of the toolbox is organised in the data repository. All users have their own (personal) repository folder in which they can upload their own data files and organise these in folders and sub-folders to their own preference. In addition, there are shared repository folders that are specifically created for sharing data sources among user groups. Users may be granted access to one or more shared repositories: shared, maintained, and used by multiple users. Shared repositories and their contents are free to use by granted users in their own calculations.
Each data source in the data repository contains data of one or more data groups, indicating the module(s) for which the data set can be used as data. Each primary entity module and data module of the modular design is linked to a data group. If a data source is recognized as a data source belonging to a module, then it can be used as a data source of this module in a modelling action. The data groups of a data source are automatically recognized when the data is uploaded, based on whether the data matches with the specified data format(s) of the data group.
Figure 6 shows the toolbox data repository browser. The repository browsers allows users to browse through the data repository, upload and organise their own datasets and share these with other users. The central panel of the repository browser shows the data sources and sub-folders of the currently opened folder/repository. The top bar of the repository browser shows the path of the currently opened repository, buttons to collapse/expand the repository folder tree-view sidebar on the left and the info-sidebar on the right , and a button to open the action menu . The tree-view sidebar shows the hierarchical structure of the repositories and sub-repositories to which the user has access. The info panel shows the details of the selected data source or folder. If the selected item is a data source, then the info panel shows the types of data available in the data source and the different data source versions of the data source. If the selected item is a folder, then the info panel shows info about the owner of the repository, the access level of the user, and info about the other users and user groups that have access to this repository.
Users with read-write access (or higher) may upload new data source files by pressing the add button on the bottom right and selecting the upload new file(s) item. A new sub-repository can be created by pressing the same add button and selecting the create new folder item. A third option is to create an external Proast link, which can be seen as a data source repository folder in which the data sources link to datasets (outputs) available on Proast web.
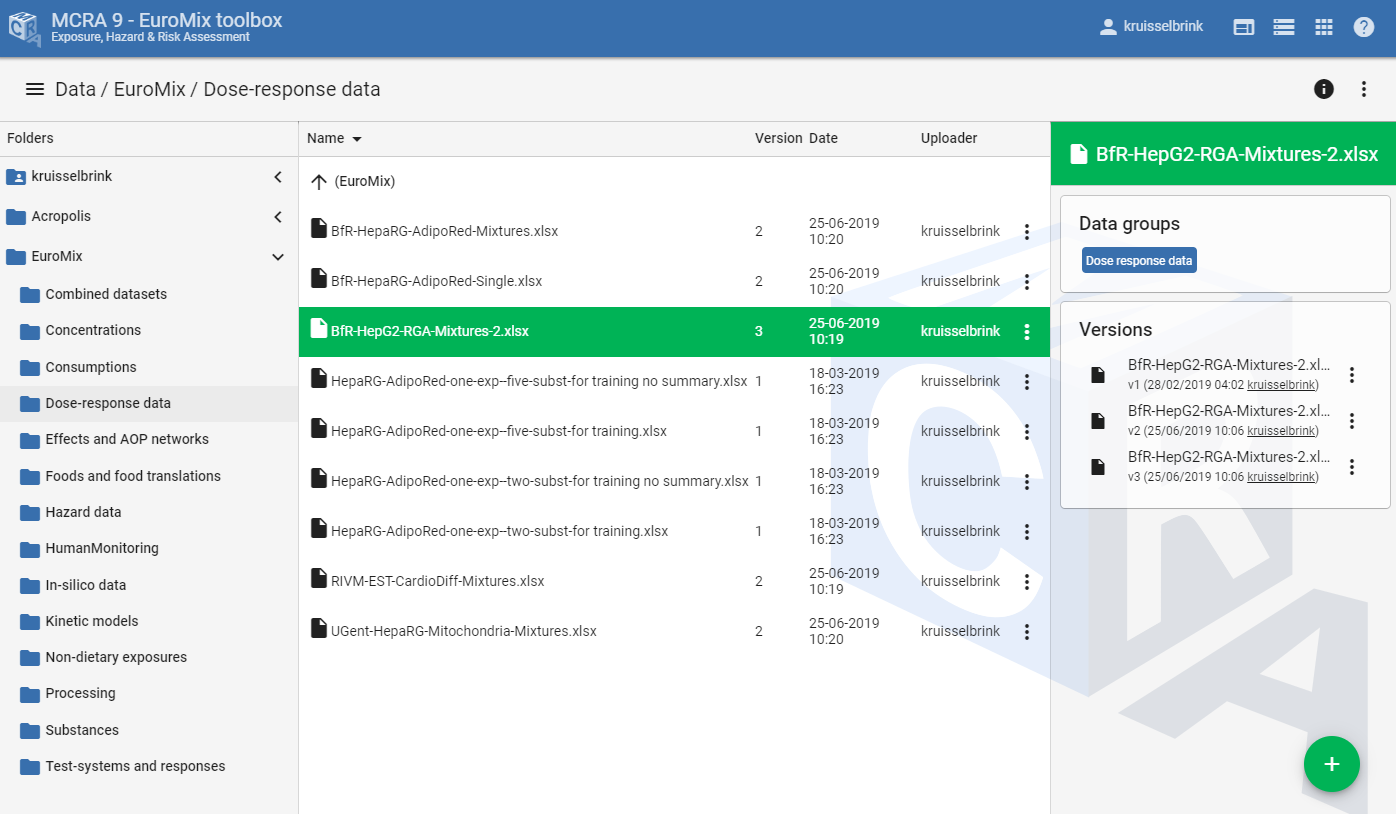
Figure 6 The toolbox data repository browser.
Creating and uploading data files
Users with an access level of read-write (or higher) are allowed to upload new data source files to a repository folder. This can be done by pressing the add button on the bottom right and selecting the upload new file(s) item.
Accepted upload file types are:
Microsoft Excel files (.xlsx): An Excel file contains one or more sheets, each sheet containing tabular data. The sheet names and the fields of the data tables must comply with the conventions as specified in the data format section of the module(s) for which the data is presented.
Microsoft Access files (.mdb): An Access file contains one or more tables. The table names and the fields of the data tables must comply with the conventions as specified in the data format section of the module(s) for which the data is presented.
Zip archives with CSV files (.zip): A CSV file (.csv) is a comma-separated values file containing data in tabular format. One or more CSV files are archived in a zipped file format (.zip) to facilitate the upload of collections of multiple CSV files. The names of the CSV files in the zip archive must follow the accepted table names of the module(s) for which the data is presented and the tables in the CSV files must follow the data format of that/those module(s). Note, that it is not allowed to upload single CSV files.
Repository access levels
Shares and access rights can be granted on the level of repositories and sub-folders. Data sources inherit the access rights of the repository/folder in which these are located. The following access rights are available:
visible: the user can only see that the repository exists, but cannot see its contents, except for sub-folders that may also visible to the user.
use: the user is only allowed to use the data sources in this repository, but is not allowed to download the original data of the data sources of the repository.
read: the user can use data sources in this repository and is allowed to download the original data files of the data sources of the repository.
read/write: the user can use and download data sources in this repository and is allowed to add/remove files and folders to/from this repository.
admin: the is considered as an administrator of this repository and has full control over it, including the rights to add/remove files and folders to/from this repository and to add/remove user and group shares.
owner: the user is considered to be the owner of this repository and therefore has full control over it.
Users with administrator or owner rights on a repository/folder are allowed to add/remove user and group access using the edit shares dialog (Figure 7) that can be opened by pressing the edit shares button .
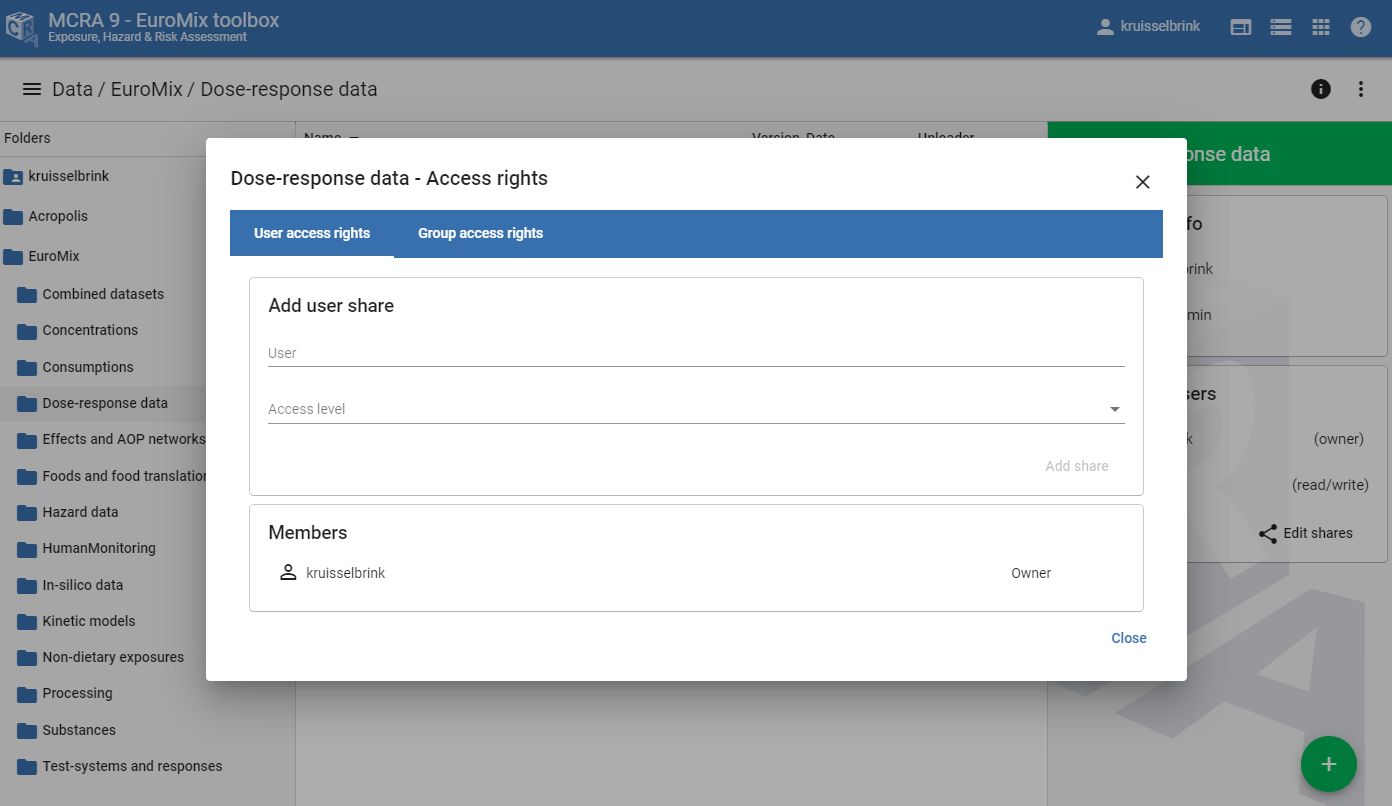
Figure 7 The edit-shares dialog of the toolbox data repository browser: user and group access rights are added and removed by repository owners and administrators.
Linking remote data repositories
The toolbox also offers to link external data repositories . These are remote websites not part of the toolbox, but containing data sources that can be used for calculations. Currently, only one remote source can be linked as external repository in the toolbox, the PROASTweb (https://proastweb.rivm.nl/). PROASTweb users may link directly the outputs of their PROAST analyses (i.e., dose response models) as an external repository to the toolbox.
Figure 8 shows how PROAST outputs of a PROASTweb user are linked to an external repository in the toolbox. Data sources of remote repositories have to be explicitly imported in the toolbox before they can be used in analyses. Initially, all data sources in a remote repository have a status of not-imported . Pressing the import button , the toolbox will attempt to import the data source and once that is finished, the data source is ready to be used in analyses.
A new PROAST remote repository link is created by pressing the add button on the bottom right and selecting the Create Proast link option. A dialog (Figure 9) opens asking for the local name of the external repository/folder, the PROASTweb username of the user of which the outputs should be linked, and the PROASTweb access key of the user, which is required as authentication token to access the analyses of the specified user.
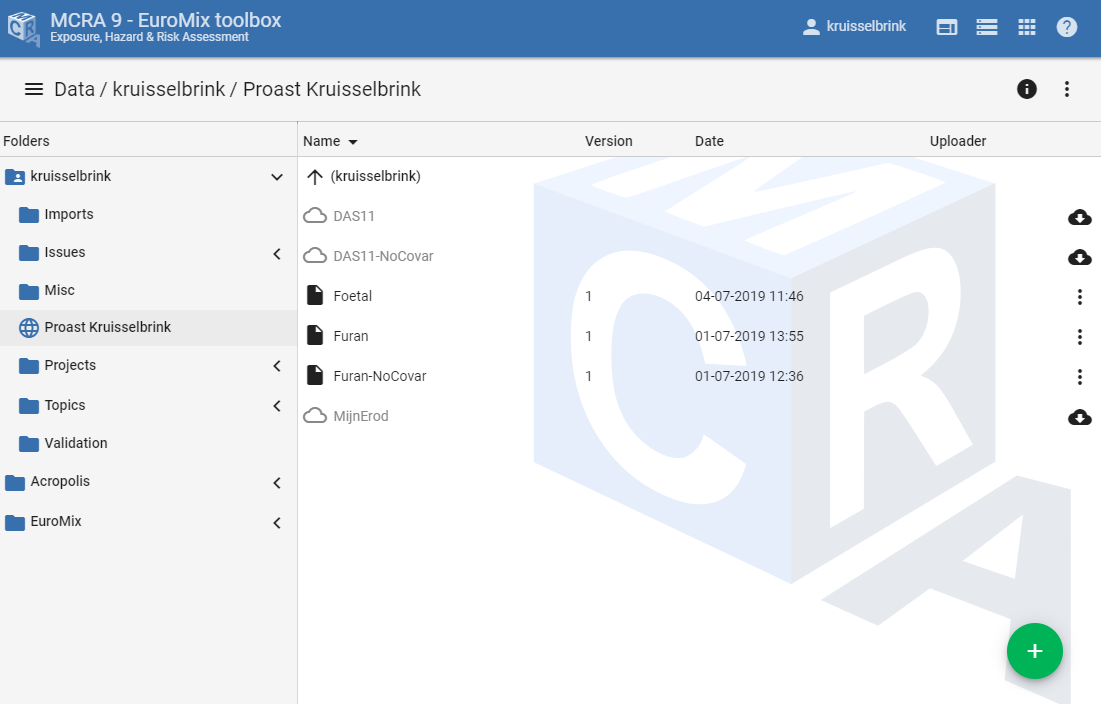
Figure 8 The remote (PROASTweb) repository in the toolbox data repository browser.
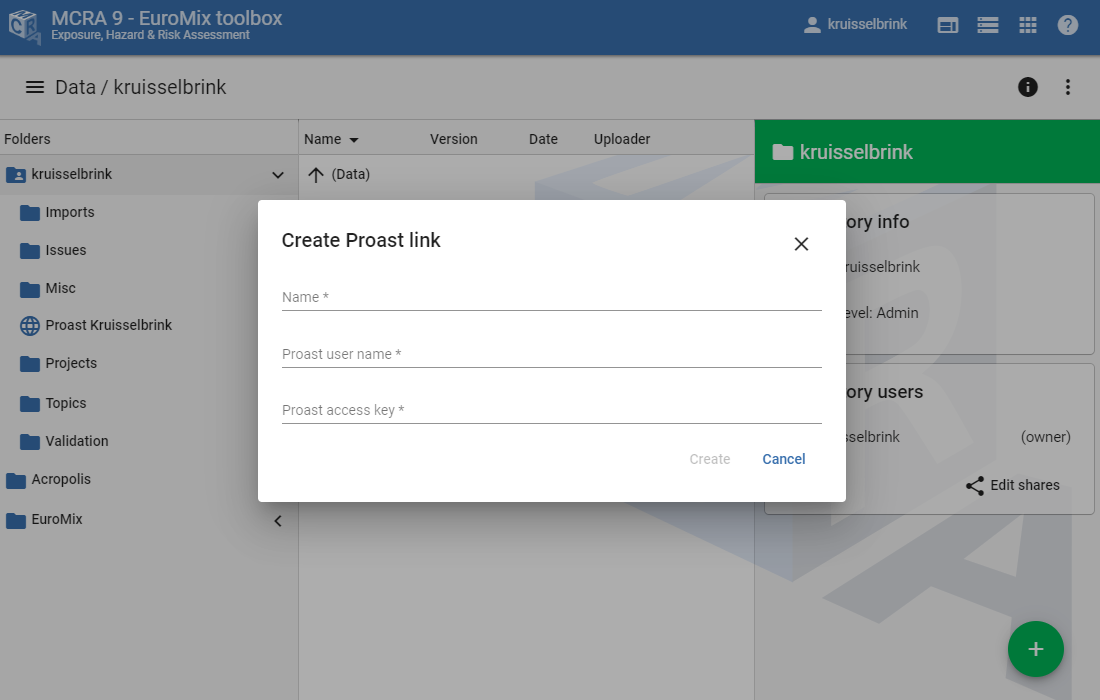
Figure 9 The dialog for creating a new PROASTweb remote repository link.